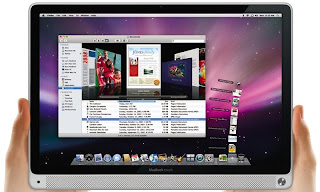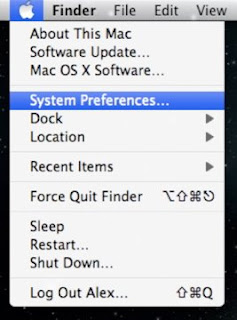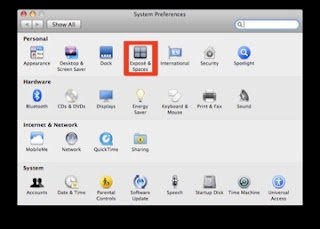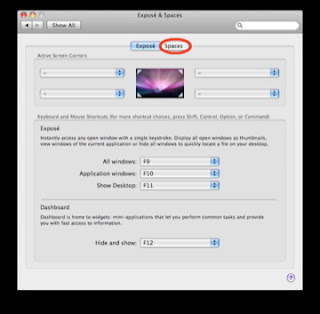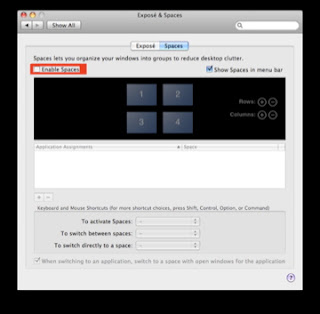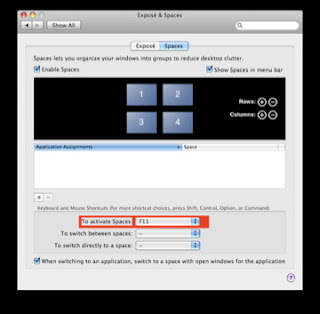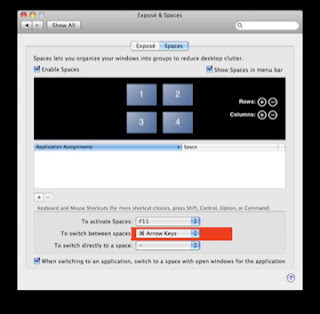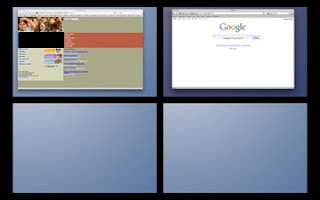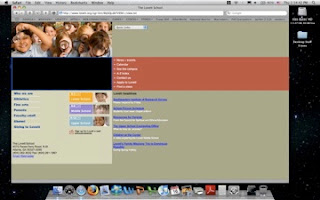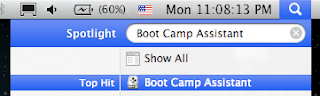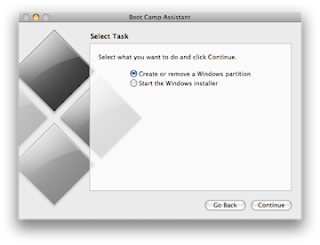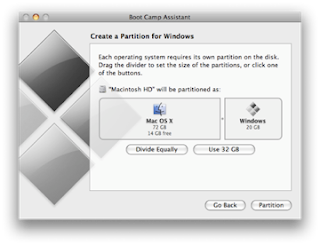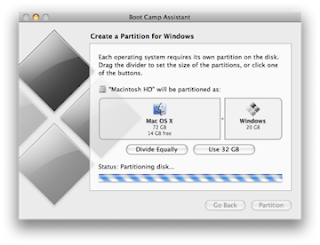AppleInsider reports that Apple was sued because (so called faulty) iPhone 3Gs will not keep connected to the AT&T network.

This lawsuit was filed by Jason Medway in California this week. He filed this suit on behalf of himself and many other people that purchasd iPhone 3Gs this past year. This problem could be taking place in more than just California.
The reason that Medway filed this lawsuit is because he believes that Apple is not keeping its promises about the iPhone 3Gs transistion speeds. Even though Apple was replacing iPhones with this problem, customers will still experiencing the same problem even after they had a new phone
Second Complaint
For the second time this week, a complaint has been filed relating to the iPhone 3G connectivity. This complaint was filed by Alyce R. Payne, William French, Karen Michaels, and Lorna Harris in Texas. They claim that Apple is not following their contract and warranty. They also say that both Apple and AT&T have had misleading advertisement for the iPhone.
Multiple tests have been run on the iPhone 3G and show that it doesn't have faulty hardware. This problem may in fact be related to the 3G service from AT&T. This time, the plaintiff appears to be aiming the responsibility towards AT&T instead of Apple (except for the warranty part).
Once again, you can find the full article at AppleInsider:
http://www.appleinsider.com/articles/09/01/30/apple_att_slapped_with_yet_another_iphone_3g_lawsuit.html
The GSM chip in the iPhone- proven not faulty:
OtherMy opinion is that this is AT&T's problem. I have a 3G phone running on the AT&T network. It is fairly new but still not not connect very well. My dad has a new iPhone 3G and his signal seems even better than mine. So I think it is AT&T's problem overall and they should work on expanding their cellular range.
Let me know what you think about this problem. Feel free to LEAVE A COMMENT below. To do so, select "Anonymous" or "Name/URL" next to "Comment as" so you dont have to login or give your email.