What is Spaces?
Spaces is a new User Interface that allows you to switch between different views and windows of your open applications. It is a way to group your windows and reduce clutter. Spaces also provides an easy way to view all of your open applications and at the same time making it easy to switch between them.
If you have never seen Spaces in action before, you might have no clue what I am talking about. Imagine having two computers right next to each other- one with your email viewing and the other with your browser viewing. With Spaces, it almost seems like you are controlling more than one computer at a time. That is what makes it such a great new feature in Leopard.
How do I start using Spaces?
I am getting ready to show you how to enable and use Spaces on your Mac. This is a very basic tutorial. It should be so basic that anyone that has never used a Mac before should be able to follow it. Let me know if you find any mistakes so I can correct them.
Step 1:
From your desktop, first click on the Apple on the top left corner of your computer and scroll down to "System Preferences".
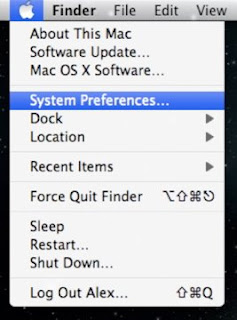
Step 2:
Then click "Expose and Spaces".
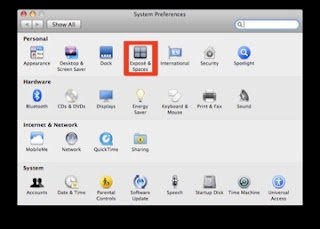
Step 3:
At the top of this window, there are two tabs. One is named "Expose" and the other is named "Spaces". Make sure that the spaces tab is highlighted in blue. If not, click on it.
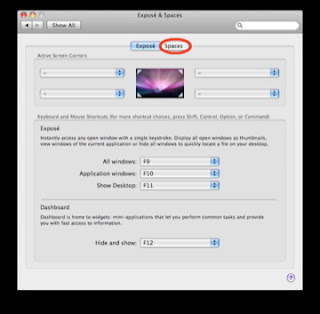
Step 4:
You will see a button that says "Enable Spaces". Select the square next to it to put a check.
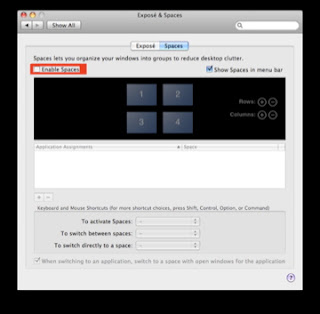
Step 5:
On your keyboard there are these keys: F1, F2, F3, and so on. On your screen, there is a button that says "To activate Spaces". Change this to any of the keys on your keyboard that you would like. Make sure you remember what that is.
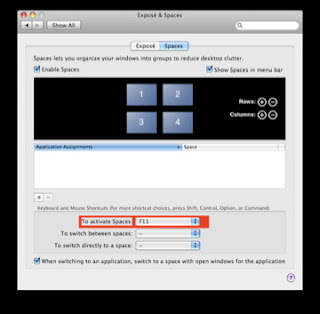
Step 6:
Below that, there is a button that says "To switch between spaces". Change this to "Command arrow keys" Command is the key that has either an Apple, says "Command", or four loops.
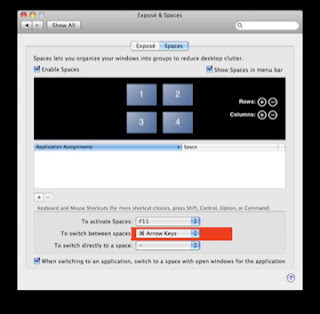
Step 7:
Step 8:
Now open any two applications. One could be Safari and the other could be Firefox.
Step 9:
Step 10:
Now, in the top left box, click and drag one of the applications you opened to the top right box.
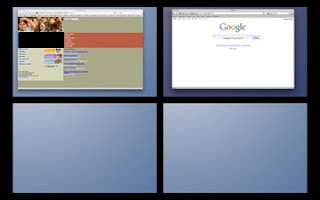
Step:11
Now, in the top left box, click and drag one of the applications you opened to the top right box.
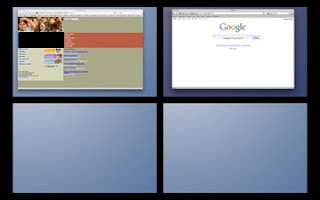
Step:11
Step 12:
Now, hold down the "Command" key on your keyboard and click the right arrow. You will be taken to the other application that you opened. You can now hold down the "Command" key, click the right arrow, and you will be taken back to the other application.
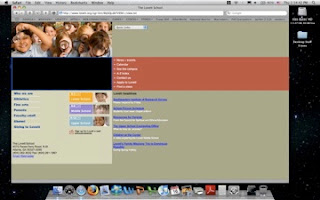
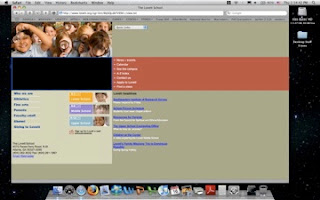
You now have a new and easy way to organize and switch between your applications if you have more than one open at a time.
I hope this article helps! PLEASE LEAVE A COMMENT to talk about your experience, difficulties, or other things I should change or add to this article.





No comments:
Post a Comment